Configurar conexión de internet para Yoigo. Guía para dummies.
Últimamente he recibido alguna que otra petición para que explique "pasito a pasito", como conectar a internet con Yoigo desde windows. Todo esto después de colgar un video en YouTube, "Demo Yoigo GPRS", donde yo mismo hacía una demo para incredulos.
Dicho y hecho, aquí tenéis el tutorial: "Conectar a internet con Yoigo desde Windows, guía para dummies":
Para seguir este tutorial necesitamos los siguiente elementos:
-un pc windows con bluetooth.
-un móvil con bluetooth y con tarjeta yoigo y correctamente configurado (contrato o prepago, es indiferente).
En mi caso, y lo utilizado en este tutorial es: un portátil con Windows Vista y un Sony-Ericsson K800i.
Estos son los pasos que yo mismo he seguido para realizar la conexión:
Asegurarse de tener correctamente configurado el móvil, esto quiere decir, tener en el móvil la configuración de acceso a Internet. Los datos que pongo a continuación son para un Sony Ericcson, pero son fácilmente extrapolables a cualquier otro móvil. También incluyo la configuración para el módem (luego veremos que hacer con esto) y MMS:
Conectividad – ajustes de internet:
Nombre: Yoigo navegador
Utilizar proxy: Si
Direccion proxy: 010.008.000.036
Nº puerto: 8080
Nombe de usuario y contraseña no sale nada.Conectividad – comunicación de datos – cuentas de datos – yoigo navegador:
APN: internet
Nombre de usuario: En blanco
Contraseña: En blanco
Clave solicitada: Desactivado
Permitir llamadas: Automatico
Direccion IP:
DNS:
Autentificación: PAP
Comprimir datos: Desactivado
Comprimir cabecera: DesactivadoConectividad – ajustes de flujo:
Conectar con: Yoigo navegador
Utilizar proxy: SíPara MMS:
Conectividad – comunicación de datos – cuentas de datos – yoigo mms:
APN: mms
Nombre de usuario: En blanco
Contraseña: En blanco
Clave solicitada: Desactivado
Permitir llamadas: Automatico
Direccion IP:
DNS:
Autentificacion: PAP
Comprimir datos: Desactivado
Comprimir cabecera: DesactivadoMensajes – ajustes – mensaje MMS – perfil MMS -editar
Nom perf MMS: Yoigo MMS
Servidor mensajes: http://mmss
Perfil de Internet: Yoigo MMSConfiguración módem: +CGDCONT=1,"IP","internet"
Si os fijáis en la opción "Utilizar proxy", pone que "Sí". Pero eso depende, me explico: con un K800i esta configuración funciona correctamente, pero con un K700i yo he tenido que desactivarla para que funcione (poner "No"). Esto quiere decir, que si no funciona de una manera… pues será de la otra.
Llegados a este punto hay que comprobar que está todo correcto. Para comprobarlo tendremos que abrir el navegador de nuestro móvil y comprobar que efectivamente, podemos cargar alguna página. Si no es así, habrá que repasar la configuración hasta que funcione. Otro método alternativo es llamar a Yoigo y que nos canten la manera de configurar nuestro móvil.
Ahora que ya tenemos la conexión a Internet en el móvil funcionando, pasamos a Windows.
Lo primero que tenemos que hacer es conectar el bluetooth, tanto en el móvil como en el ordenador, ya que esta es la forma que vamos a utilizar para que ambos se comuniquen. Y seguimos los siguientes pasos:
Vamos a "Panel de Control", opción "Dispositivos Bluetooth".
Pulsamos "Agregar".
Nos aparecerá el asistente. Seguimos las instrucciones y pulsamos "Siguiente".
Seleccionamos nuestro móvil de la lista y pulsamos "Siguiente".
Dejamos que Windows seleccione la clave de paso y pulsamos siguiente.
El siguiente formulario nos dará la clave que deberemos introducir en el móvil, y que el móvil nos pedirá.
Acto seguido, nuestro móvil nos pedirá permiso de acceso al módem y otros servicios de los que disponga. Aceptamos al menos el modem y los otros si queremos.
Windows nos pedirá los drivers. Si los tenemos los ponemos, sino seleccionamos "No mostrar este mensaje de nuevo". En principio no es indispensable tener drivers ya que la cosa es bastante standard y genérica. Yo no utilizo.
Ahora ya tenemos el móvil agregado como dispositivo bluetooth.
Volvemos al "Panel de Control".
Ahora vamos a "Opciones de teléfono y modem".
En la pestaña "Módems", veremos que se ha añadido el móvil como "Modem Bluetooth". Sino es así, algo ha ido mal y habrá que repetir el proceso.
Seleccionamos el ítem del módem y pulsamos "Propiedades".
En "General", pulsamos "Cambiar la configuración".
Vamos a "Opciones avanzadas"
En "Comandos de inicialización adicionales", escribimos la configuración la móvil que puse más arriba, tal cual comillas incluidas.
Pulsamos "Aceptar". También en "Opciones de teléfono y módem".
Volvemos al "Panel de Control".
Ahora vamos a "Centro de redes y recursos compartidos".
Si estamos conectados a alguna red, nos desconectamos.
Pulsamos la opción "Conectarse a una red".
Seleccionamos la opción "Configurar una conexión de red".
Seleccionamos "Configurar una conexión de acceso telefónico" y "Siguiente".
Seleccionamos "Módem estándar con vínculo Bluetooth".
En "Número de teléfono de marcado:", ponemos "*99**1*1#" (sin comillas).
Activamos "Recordar esta contraseña". En "Nombre de conexión" ponemos "Internet YOIGO".
Pulsamos "Conectar". El móvil nos pedirá confirmación.
Y ahora ya deberíamos estar ¡¡¡conectados!!!!
Windows nos preguntará la ubicación de la conexión. Por seguridad, elijiremos "Ubicación pública".
Así, de ahora en adelante, cuando queramos conectar, tan solo tenemos que ir al icono de red de nuestra barra de tareas, hacer click y después a "Conectar a una red".
Nos aparecerá el dialogo de redes. Seleccionaremos "Internet YOIGO" y conectar.
Si nos aparece el dialogo de conexión, pulsamos "Guardar contraseña", y pulsamos "Marcar".
Ahora ya podemos navegar tranquilamente.
Para desconectar, debemos ir al icono de red de la barra de tareas nuevamente y seleccionar "Desconectar".
Espero que os sea útil y ¡¡a disfrutar de tarifa plana 3G de Yoigo!!!
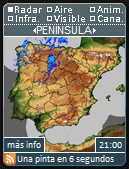
COMENTARIOS